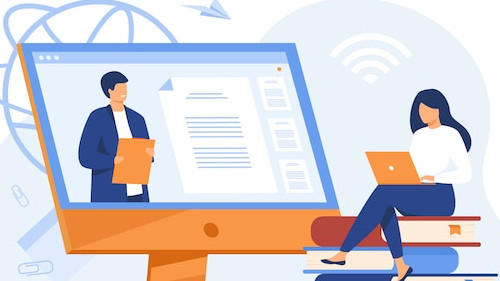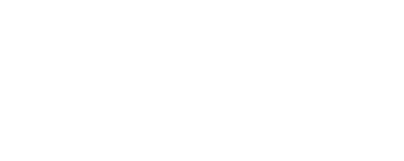Способы записи игры в Steam
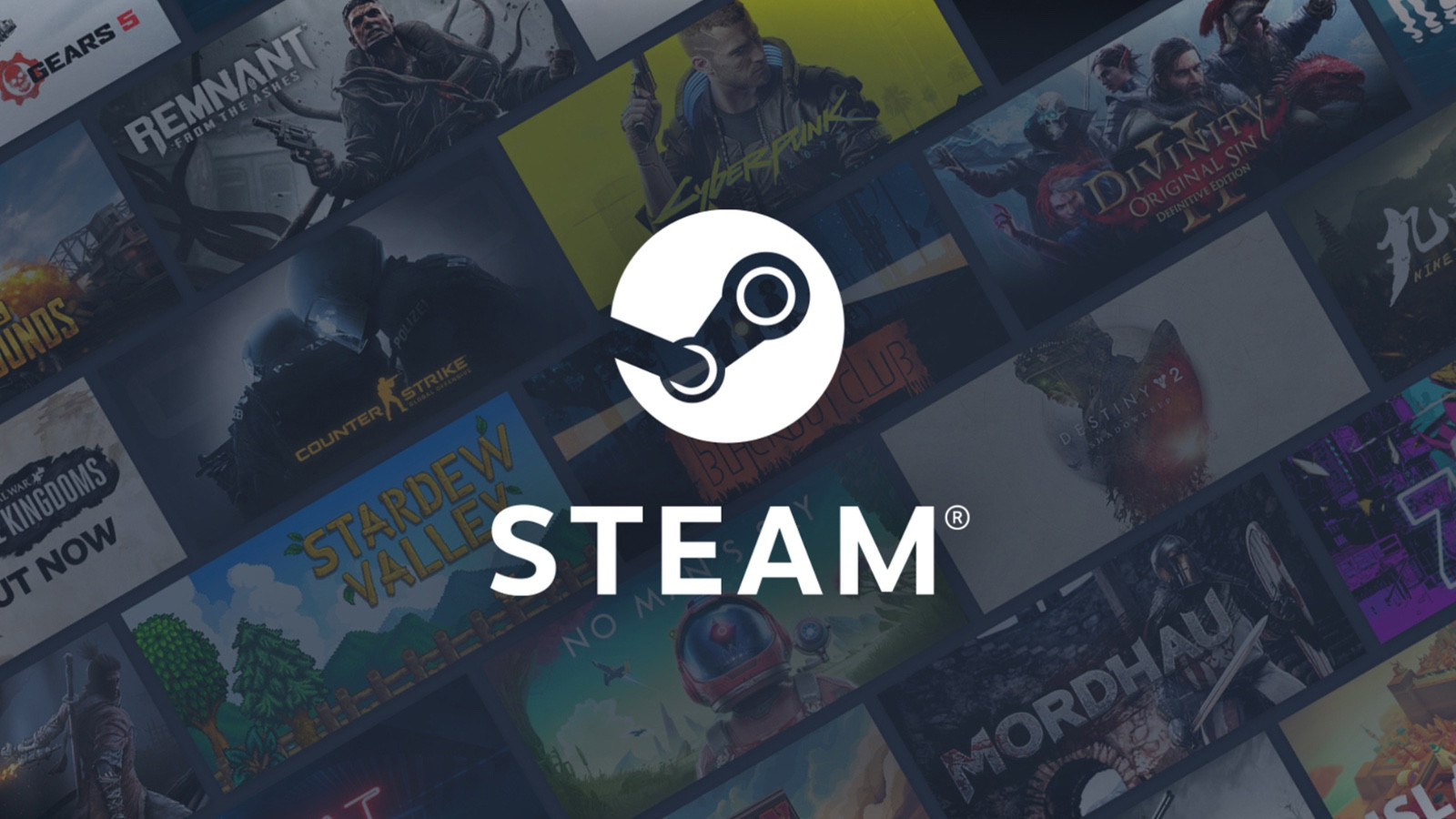
Игры стали неотъемлемой частью нашей культуры развлечений, а платформа Steam стала своего рода мировым центром для геймеров. В Steam представлены тысячи игр различных жанров, которые привлекают как профессиональных геймеров, так и новичков.
Вместе с тем, игры стали не просто развлечением, но и платформой для творчества и самовыражения. Запись игрового процесса стала важным способом поделиться своими достижениями, стратегиями или просто веселыми моментами с другими. Сегодня мы рассмотрим о самых популярных способах записи игры в Steam.
Зачем игрокам записывать свою игру в Steam? Этот вопрос имеет множество ответов, и каждый из них связан с уникальными мотивациями и целями игрока. Вот некоторые из наиболее распространенных причин:
- Многие игроки записывают свой игровой процесс, чтобы поделиться своими впечатлениями и навыками с другими пользователями в онлайн-сообществах. Платформы, такие как YouTube, TikTok и другие, предоставляют уникальную возможность геймерам показать свои достижения, обсудить стратегии и просто наслаждаться игровым процессом вместе с другими.
- Для некоторых игроков запись игрового процесса - это не просто способ развлечения, но и инструмент для анализа своих действий и улучшения игровой тактики. Просматривая записи своих игр, они могут обнаружить свои ошибки, выявить узкие места в стратегии и разработать более эффективные подходы к игре.
- Для многих игроков важно сохранить особые моменты и достижения в играх. Это могут быть эпические сражения, уникальные моменты геймплея или просто веселые случайности, которые они хотят запомнить и поделиться с друзьями. Запись игрового процесса позволяет сохранить эти моменты на видео или в виде скриншотов для будущих воспоминаний.
Все эти причины объединены одним общим желанием - поделиться своим игровым опытом и наслаждаться игрой вместе с другими.
Запись игрового процесса стала неотъемлемой частью культуры гейминга, предоставляя геймерам возможность выразить себя, общаться с единомышленниками и сохранить самые яркие моменты своих приключений в мире игр.
Запись игр Steam с помощью игровой панели Windows
Для геймеров, использующих операционную систему Windows 10, доступна удобная функция встроенной игровой панели, позволяющей записывать игровой процесс прямо с экрана без необходимости установки дополнительного программного обеспечения.
Этот инструмент предоставляет простой и доступный способ создания видеозаписей игрового процесса, а также позволяет делать скриншоты важных моментов игры. Вот подробная инструкция о том, как использовать игровую панель Windows для записи игр в Steam:
- Откройте игровую панель Windows. Чтобы активировать игровую панель Windows, зажмите клавиши Windows + G на клавиатуре. Это откроет специальное окно с набором инструментов для записи игрового процесса.
- Начните запись игры в Steam. После открытия игровой панели Windows запустите игру в Steam, которую вы хотите записать. Затем нажмите комбинацию клавиш Windows + Alt + R, чтобы начать запись игрового процесса. После этого вы увидите небольшое уведомление в правом нижнем углу экрана, которое указывает на то, что запись началась.
- Остановите запись. Когда вы закончите играть или захотите завершить запись, снова нажмите комбинацию клавиш Windows + Alt + R. Это остановит запись и сохранит файл видеозаписи игрового процесса.
- Просмотр и управление записями. Записи вашего игрового процесса будут доступны в специальной папке. Чтобы найти их, откройте игровую панель Windows, затем перейдите в раздел Виджеты > Галерея. Здесь вы сможете управлять вашими записями, просматривать их и делиться с друзьями.
Использование игровой панели Windows для записи игр в Steam - это простой и удобный способ создания видео контента из вашего игрового опыта. Этот инструмент обеспечивает высокое качество записи без необходимости установки дополнительного программного обеспечения, что делает его привлекательным выбором для многих геймеров.
Запись игр Steam с помощью OBS Studio
Для тех, кто ищет более широкий спектр настроек и возможностей записи, OBS Studio становится незаменимым инструментом.
Это бесплатное приложение, созданное для геймеров и стримеров, предлагает не только запись игрового процесса, но и возможность проводить прямые трансляции в реальном времени. Вот как использовать OBS Studio для записи игр Steam:
- Скачайте и установите OBS Studio. Первым шагом будет загрузка и установка OBS Studio на ваш компьютер. После завершения установки запустите приложение. На главном экране вас встретит пользовательский интерфейс с различными опциями и настройками.
- Создайте новый сеанс записи игры. На вкладке "Источники" нажмите на значок "+" и выберите опцию "Запись игры" из меню. Это создаст новый сеанс записи, в котором вы сможете настроить параметры вашей записи.
- Настройте сеанс записи игры. Добавьте название вашего сеанса записи и нажмите кнопку "OK". Затем выберите опцию записи любого полноэкранного приложения из режима и подтвердите ваш выбор, нажав "ОК".
- Запустите запись. Теперь, когда ваш сеанс записи настроен, откройте игру в Steam. Вернитесь в OBS Studio и убедитесь, что ваша игра отображается в окне программы. Нажмите кнопку "Начать запись", чтобы начать запись игрового процесса.
- Остановите запись. По окончании игры вернитесь в OBS Studio и нажмите кнопку "Остановить запись". Ваша запись будет остановлена, и вы сможете просмотреть или редактировать свое видео в дальнейшем.
Использование OBS Studio для записи игр Steam предоставляет геймерам возможность более тщательно настраивать параметры записи, а также добавлять различные эффекты и элементы в процессе стриминга. Это мощный и гибкий инструмент, который делает процесс записи и стриминга игрового контента более удобным и эффективным.
Запись игр Steam с помощью Fraps
Несмотря на то, что Fraps может показаться немного устаревшим инструментом в сравнении с более современными программами записи игрового процесса, он все еще предоставляет базовые функции для тех, кто использует операционную систему Windows 7.
Fraps является простым в использовании приложением, которое предлагает инструменты для записи экрана и звука, а также другие возможности. Вот как использовать Fraps для записи игр в Steam:
- Загрузите и установите Fraps. Сначала вам потребуется загрузить и установить Fraps на ваш компьютер. После завершения установки запустите программу.
- Включите опцию Monitor Aero Desktop. Перейдите на вкладку "Фильмы" в настройках Fraps и убедитесь, что опция "Monitor Aero Desktop" включена. Это позволит вам записывать весь экран, включая интерфейс Windows.
- Настройте путь сохранения и другие конфигурации. На этой же вкладке "Фильмы" установите путь сохранения для записанных видеофайлов и любые другие конфигурации, которые вы считаете необходимыми.
- Откройте игру в Steam и начните запись. Запустите игру в Steam и переключитесь на Fraps. Нажмите клавишу F9, чтобы начать запись игрового процесса. Fraps начнет запись всего, что происходит на экране, включая звук из вашей игры.
- Остановите запись. По окончании игры нажмите клавишу F9 снова, чтобы остановить запись. Ваше видео будет сохранено в указанном вами ранее месте.
Хотя Fraps может не предоставлять так много возможностей и функций, как некоторые более современные программы, он все равно остается востребованным инструментом среди тех, кто использует Windows 7 и хочет записывать свои игры в Steam без лишних сложностей.
Проблемы с пополнением баланса в Steam?
Сайт https://steam.ru/ – это российский сервис, предназначенный для быстрого и безопасного пополнения баланса в игровой платформе Steam. Он предоставляет пользователям возможность пополнить свой баланс на Steam с использованием различных методов оплаты. Несмотря на то, что сервис был основан совсем недавно, он уже успел зарекомендовать себя как один из лучших в своем сегменте.
Важно отметить, что Steam.ru отметил свой юбилей, достигнув отметки в 100 000 совершенных пополнений. Интересно, что этот результат был достигнут при участии всего 40 000 клиентов, что свидетельствует о высоком уровне удовлетворенности пользователей сервисом. Факт того, что каждый клиент в среднем воспользовался услугами Steam.ru более одного раза, является подтверждением надежности и удобства этого сервиса.
Инструкция
- Введите свой логин Steam.
- Укажите сумму, которую хотите пополнить.
- Введите промокод, если имеется, для получения дополнительных средств.
- Выберите удобный метод оплаты.
- Подтвердите правильность введенного логина в Steam.
- Нажмите кнопку "Пополнить", чтобы перейти к форме оплаты выбранным способом.
- Заполните реквизиты оплаты и завершите пополнение.
Комментарии: